エクセル マクロVBA:写真のサイズを一定にする
今日は、Pythonコードではなく、
エクセルのマクロVBAで、
日常で使えそうなスキルをお話します。
マクロVBA=
エクセルには「マクロ=自動処理が行える機能」
があり、そこで、使われているプログラミング言語の一つが
VBAという言語です。
同じプログラミング言語のpythonとの違いは、
VBA=エクセルソフトが入っていれば誰でもできる
python=実際に使用するには環境構築が必要。
ただ、VBA言語については今回は触れません。
オートマ機能でマクロが作れるので、
難しく考えず、やってみますので、
「写真整理」している人は参考になると思います。
①まず、エクセルを新規作成で開きます。
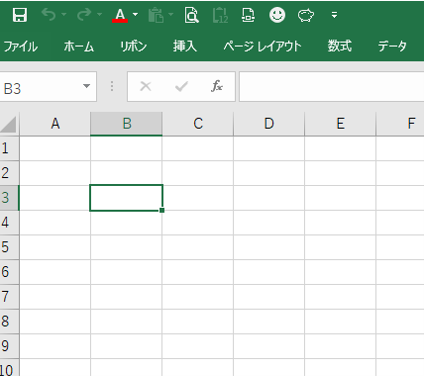
どこでもいいので、セルを選択(=ワンクリックをどこかにする)
②ALT+Nをこの順で、指を残したまま押す。
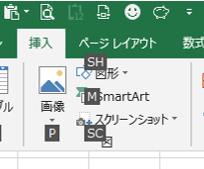
③上のバーがこんな感じでいろんなアルファベット出てきたら指を離す。
④何も気にせず「p」を押す。
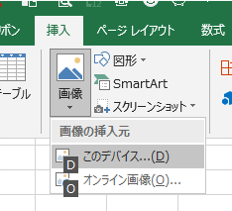
⑤するとこんな感じになるので、何も気にせずそのままENTERか「D」を押す。
⑥すると、自分のパソコンのいろんなフォルダーが出てくるので、
自分が使いたい写真が入っているフォルダを探して、選択して、
使う写真をダブルクリック。
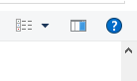
*写真が画像で出てこなかったら、右上の▼マークを左クリックして、アイコンに切り替える。
⑦写真がシート内に取り込まれます。
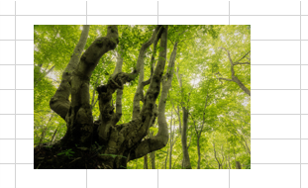
⑧セルの角に写真を合わせるため写真をワンクリックで選択して、
ALTを押しながら、左クリックを押しながら、セルの角に合わせる。
又は、CTRL+Xで写真を切り取って、好きなセルの場所をクリックしてCTRL+Vで貼り付け。
⑨ここから好きな大きさにする。
写真をワンクリックすると、白い〇が数か所表示されるので、

そこにカーソルをあわせて、サイズ調整。
⑩好きなサイズを確認する。
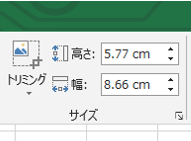
*写真をワンクリックして、上のバーの書式をクリックすると、右上に写真のサイズが表示されます。
このサイズをメモって下さい。
写真をワンクリックして、〇マークで調節してサイズをわざと大きくします。
⑪上のバーの開発をクリック。
(開発がない人は、自分で表示させないといけませんが、簡単です。少しググって、表示してください。*今回は省略します。)
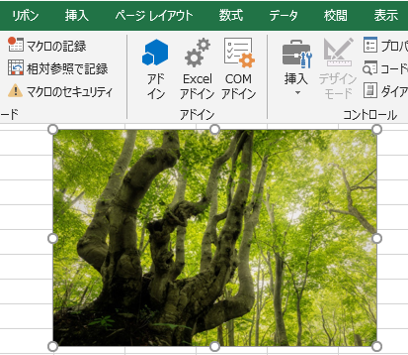
⑫マクロの記録をクリック。
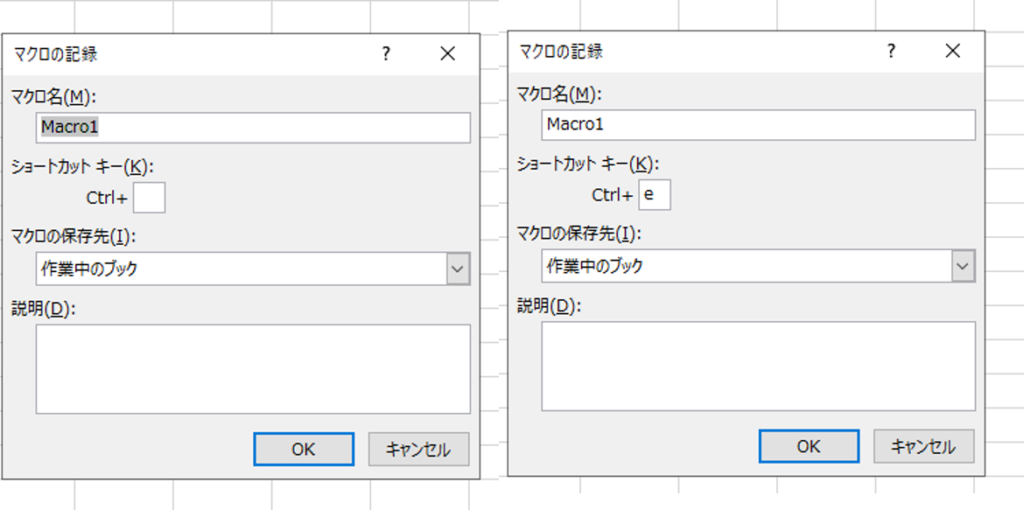
⑬マクロ名は気にせずそのまま。ショートキーの空欄に「e」を入れる。+OK
⑭写真をワンクリック+書式クリック+「高さ」と「幅」のところにメモっておいた数値を入力。
⑮開発をクリック。
⑯記録終了をクリック。

以上!
マクロ(自動処理)を実行します!
では、
①また、写真をワンクリックして、サイズを大きくか小さくか
適当にサイズを変更してください。
②白い〇が残っている状態で、CTRL+eのショートカットキーを押してください!
*CTRLを押しながら、eを押して下さい。
③自動で、指定したサイズに写真が変更!しましたか??
興味があった方は、再チャレンジ♪
こうやって、何枚も写真をエクセルシート内に取り込んでも、
自分が作ったショートカットキーで、
希望のサイズに一瞬で、変更できます。
*マクロ記録を作るのは初めの1回だけでOK
ただ、
エクセルを保存する時は、マクロ有効で保存するのですが、
始めは、マクロ機能なしOKで保存して、
また再チャレンジしてください。
※写真のサイズはそのまま保存されます。
作ったマクロが消えるだけです。
マクロ記録内容をやり直したくて、マクロを消すのは、
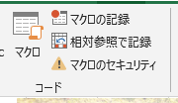
このマクロマークをクリックして、作ったマクロ名を選択して削除してください。
慣れてくると便利な機能です(^^)/
おもしろいな~♪
と思った方は、ぜひトライしてほしいです!(^^♪
マクロを残したい人はこちら
このスキルが今日は役に立ちました。
実は、今日、
仕事の取引先から、
「明日必要で、急いで作ってほしい。」
と、いろんなフォルダーに保存されている写真54枚を
拡大して2枚ずつセットにして、A4で27枚作成する依頼がありました。
しかもあと1時間で帰る時に。。。
「残業かぁ?」
明日必要なので、仕上げるまで帰れない。
「あ!マクロ使おう。写真はまず、1つのフォルダーに集めて、No.つけよう。」
と思いつきました。
あちこちある写真をコピーして、1つのフォルダーに集めて、
写真のタイトルを
2枚にセットさせる時の写真の順番がわかるように1~54の番号を付けました。
エクセル開いて作成開始!
シートを27個作って
1個目のシートに、
さっき作ったフォルダーからNo.1の写真を取り込んで
拡大サイズを決めて、
マクロ作成。
あとはポンポン
他のシートにも順番通りに写真を取り込んで、
ショートカットキーでサイズ変更しながら作成修了。
間違っていないか、確認して、
「できましたー」
と電話したら
「早いな」
と言われました。(^^)/
それも嬉しかったですが、
残業しなくて済んだ。
これが嬉しかったです。(^^♪
スキルは誰に評価されなくても、
自分を助けてくれるんだ♪
と実感した出来事でした。
「エクセル」を開発した、賢い人に感謝です。(^^♪




コメント